The lists the daily estimated quantities needed per visit for your routes. Select Daily Plan Report Getting Started Guide to view how to set up and use this functionality. You must have the permission enabled to view the daily plan report. You must have the to edit and view a daily plan report.

| View and Manage the Daily Plan Report |
| Search | Use this search bar for your quick keyword searches. The search results that populate will only contain an approximate match based on the string of characters that you enter in the search bar. |
| Advanced Search Tools | - Use advanced search tools to initiate and refine searches quickly and to create customized search lists.
- Change the order in which fields are displayed by dragging and dropping the field name within your search list.
- Change the sorting of a field by clicking on the field name.
- Save the advanced search lists you configure by going to the More Actions menu and selecting Save As after creating your list.

- Find your saved search lists in the dropdown menu to the right of your advanced search tools.
- The search lists you configure and save in one module will not apply in a different module.

|
| Quick Filters | - Quickly filter and display information according to visit day using these common fields. Available quick filters are listed below:

- Calendar
- When using the System Default list, the date you see will reflect the current day unless you manually update the date within the calendar boxa to something different.
- If you change the date, the next time you visit the system default list, you will see the last date you designated in the calendar portion of the screen.
- Select Today's Scheduled Visits or Tomorrow's Scheduled Visitsb under the System Default list or Clearc out the chosen date value to see today's date reflected for the daily plan report.

- Route
- Item Category
- Inventory Location
|
| More Actions Menu | - Save As - Use Save As to save a search list that you have configured so that you are not tasked with attempting to recall precisely which advanced search tools you used to derive specific search results.
- My Default - Use My Default to designate a default search list. The default search list will automatically populate in the Select Attachment screen.
- Delete List - Delete a non-default list that you created. You will only see this option if you have non-default lists saved.
- Reset Advanced Search - This option will reset your search results to the system's default search list. Your system default list will be pre-filtered to display the most relevant results based on the record type.
- Print Screen - Print a screen capture.
- Export to Excel (Current View) - Export your search with only the fields you have selected included.
- Export to Excel (All Fields) - Export your search with all search fields.
|
| Search List Entries | The default fields displayed on the Daily Plan report are as follows: - Daily Plan: the number of items a crew needs for a scheduled visit. As a production manager, this is the field you modify to reflect this information.
- Daily Delivered: denotes the number of items delivered at a job site. As a production manager, this is the field you modify to reflect this information.
- Quantity Needed:consists of the number of items pulled from the estimate.
- The total quantity needed includes items from the estimate and purchased items for each service during a visit.
- If you initiate a change order of an estimate for a work ticket, the item quantity will adjust accordingly.
- Quantity Remaining:the number of items within the daily plan and daily delivered field subtracted by the quantity needed.
- When the value in this field is less than 0, the cell will appear with a red highlight so that you know the amount must be reconciled.
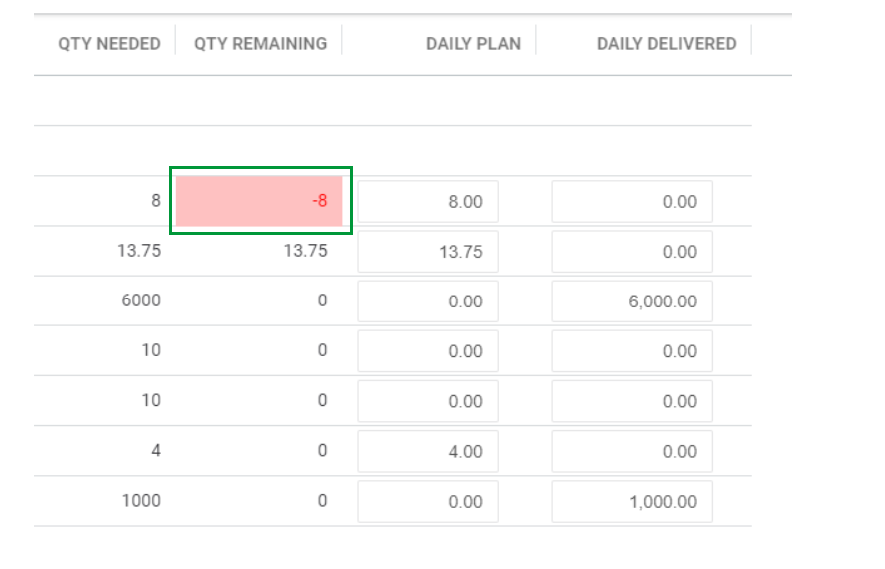
- Scheduled Equipment Name: Displays the name of the equipment assigned to a specific visit.
- Scheduled Equipment Days: Represents the total number of visits scheduled for the equipment and the number of days it is in use. This field helps track how many days the equipment is scheduled across different visits, providing an overview of its usage over time.
|
- If you select more than three options from one of the displayed quick filters, the number of the items selected will be displayed in the quick filter box in place of the filter's name.
Daily Plan Report Fields
- You can filter, display, and group using the fields below.
- If you save a default search, this will automatically populate when navigating to the Daily Plan Report tab of the Purchasing module.
- If you have not saved a default search, the Default Search [System] will appear when navigating the Daily Plan Report module.
- The list below contains the default and additional fields available.
| Filter | Display | Sort | Group |
| Branch | X | X | X | X |
| Daily Delivered | X | X | X | X |
| Daily Plan | X | X | X | X |
| Display Daily Plan | X | X | X | X |
| Inventory QTY (quantity) | X | X
displays the quantity of an item allocated from an inventory location via the purchasing assistant and the Work Ticket screen. If you have not allocated items from an inventory, you will not be able to see what you have on hand from the Daily Plan Report | X | X |
| Item Alternate Name | X | X | X | X |
| Item Category | X | X | X | X |
| Item Code | X | X | X | X |
Item Name
Tip: A green double-arrow icon beside the item name indicates it was a substituted item. | X | X | X | X |
| Job Tag | X | X | X | X |
| Material ID 1 | X | X | X | X |
| Material ID 2 | X | X | X | X |
| Property Name | X | X | X | X |
| QTY (quantity) Needed | X |
| X | X |
| QTY (quantity) Remaining | X |
| X | X |
| Route | X |
| X | X |
| Route Manager | X | X | X | X |
| Scheduled Visit date | X |
| X | X |
| Service Name | X | X | X | X |
| Truck/Equipment Name | X | X | X | X |
| Unit Type | X | X | X | X |
| Work Ticket # | X |
| X |
|
Available Default Lists
- System Default [System]
- Today's Scheduled Visits [System
- Tomorrow's Scheduled Visits [Visits] - allows you to see the daily plan for the next day. If no visit is scheduled for the next day, you can see the daily plan for the next scheduled visit.



