- 18 Sep 2024
- 5 Minutes to read
- Print
- PDF
Auto Time Acceptance
- Updated on 18 Sep 2024
- 5 Minutes to read
- Print
- PDF
Auto-time acceptance
What's new?
The Auto Time Acceptance feature simplifies time acceptance tasks for janitorial clients by automating time entry acceptance processes. This feature automatically assesses time entries for acceptance. In doing so, time is effortlessly accepted, and time approval errors can be quickly spotted.
Requirements
The following prerequisites must be met to use this feature:
If you'd like to use auto-time acceptance, please talk to your Customer Success Manager (CSM).
Permissions
You will need the following permissions:
- : You need this permission to view the Auto Time Acceptance tab on the Scheduling page to access the acceptance reports.
Before accessing the auto-time acceptance reports, you must also have one of these permissions enabled under your user role to view the schedule board.
or
- View only Schedule Board (overrides read-only)
Configuration
You must follow the configuration steps listed below to run and view auto-time acceptance reports.
Enable auto-time acceptance
Once you have met the requirements to access the auto-time acceptance feature, you can switch the Enable Auto Time Acceptance feature on or off by taking these steps:
- Go to System Settings > Administration.
- Select Configuration.
- Choose Time Reporting.
- Select Enable Auto Time Acceptance.
- Configure Enable Auto Time Acceptance settings.
- Save changes.
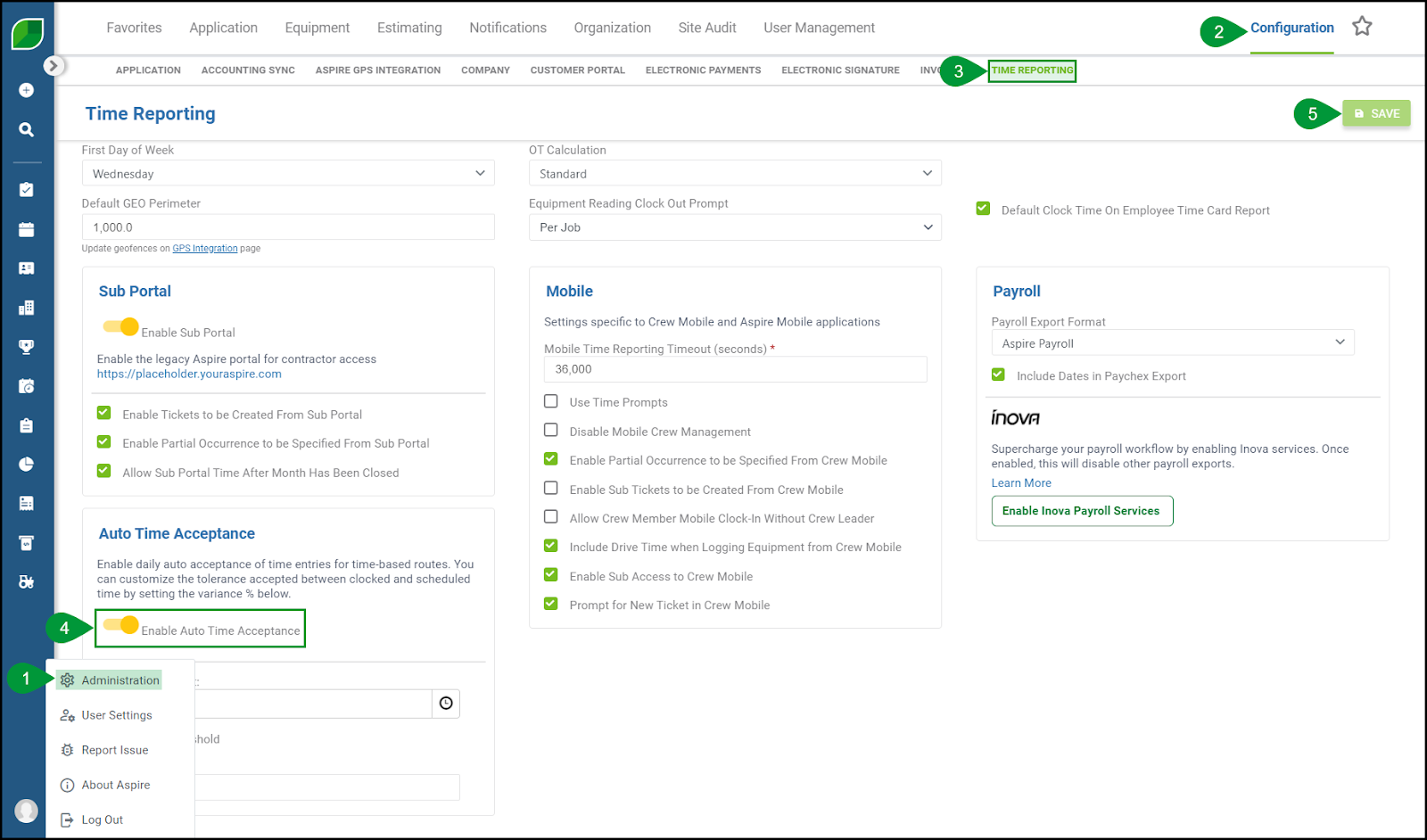
Enable auto-time acceptance settings
After enabling this feature, you can determine when time entries are processed for acceptance. The selected time will process all of the time records for the previous day.
For example, if you select 11:00 PM, then on Monday at 11:00 PM, all of Sunday’s time records will be processed. If desired, you can also enable a custom threshold to apply to time-based routes. Below is an overview of the settings you can adjust.
- Enable Auto Time Acceptance - You can switch auto-time acceptance on or off. By default, the feature is off.
- Process records at - set the time at which time entries should be processed for acceptance.
- The default time set is 11:00 PM.
- To prevent timing complications, midnight is not an option.
- The time zone considered will reflect the same system settings as the time zone configured under the Application subsection of the Configuration section of the Administration menu.
- Threshold % - set a variance threshold percentage to determine the time needed to be worked within a work ticket by a time-based route before it is considered acceptable for time entry.
- Suppose you have a crew member whose actual work time does not match the scheduled work time. Their time can still be accepted, provided it does not fall below or above the given threshold percentage.
- When Custom Threshold is not selected, no threshold will be applied.
Access auto-time acceptance
Once all settings are configured and you have met the above-listed requirements, you can access Auto Time Acceptance Reports by:
- Go to Main Menu > Scheduling.
- Click on the Auto Time Acceptance tab.
- Select one of the three Auto Time Acceptance reports to view.
- You will always land on the Not Accepted report by default upon selecting the Auto Time Acceptance tab.
Auto-time acceptance reports
The following auto-time acceptance reports are presented as advanced search lists, so you can effortlessly search, filter, group, sort, and display the report as needed before exporting or printing.
- Not Accepted
- Accepted
- Variance
Reports are processed daily at the time you configured under the auto time acceptance settings for the previous day. Any changes to time entry records that have already been accepted must be re-accepted on the time entry screen by saving the time entry screen manually. You can view the latest report up to the day before today, and reports are available up to seven days prior.
Keep in mind
- Each entry on the Accepted and Not Accepted reports represents a route included in the selected date.
- When Enhance Branch Admin Security is enabled, you can only see Accepted and Not Accepted reports for routes assigned to the branches you can access. You can only see Variance reports for the routes of crew leaders without a branch assignment or who are assigned to branches you can access.
Accepted report overview
Routes with no time entry errors will be reflected on the Accepted report and are automatically processed at the time set by an admin under the Auto Time Acceptance configuration the day after the work was performed.
Once time is accepted, the following actions will occur:
- The Weekly Time Review will reflect an Accepted status for the work tickets under the assessed routes.
- Tickets marked as complete with the mobile apps will be completed.
- Drive Time will be created and distributed across all direct work tickets on the route for the selected date as needed.
- Materials allocated within the mobile apps are added to the work tickets.
Fields
- Route Name
- Date of Work
Not accepted report overview
When a time entry, Aspire Mobile data, or variance error occurs for a work ticket within a route, the route will appear under the Not Accepted report. Quick Tickets, routes that do not have tickets scheduled, and routes that had tickets scheduled but did not log any time (i.e., no call/no show) will also appear under the Not Accepted report.
Auto-acceptance takes place at the route level. So, if any work ticket within a route reflects a time entry error, ALL work tickets (including those that did not encounter an error) will appear on the Not Accepted report. When you click a record, you will be redirected to the time entry screen of the chosen record so that you can address the errors.
Fields
- Route Name
- Date of Work
- Reason - reason for failure
Auto-time acceptance errors
There are three main types of error messages encountered when using auto-time acceptance. Below is a list explaining what they are and how to address them.
Time entry save error
Appears upon saving changes on the time entry screen. Click the route to view the time entry screen, select Save, and see exactly what is causing the error so that you can correct it. Once the time entry is successfully saved, time will be accepted.
Aspire Mobile data error
If you see an Aspire Mobile data error, click the route to view the entry screen. You will then see all of the Aspire Mobile errors highlighted in yellow. Select and address each error and save changes to accept time.
Threshold variance
If you have enabled threshold settings and logged time for one of the work tickets under the route that fails the threshold, you must save the time entry screen for each work ticket to find and fix the error.
An additional note is that the route will appear on the Not Accepted report when no work tickets are scheduled or clock time logged on a route.
Multiple reasons
There are at least two issues, i.e., there could be a threshold variance and mobile data, but you need to drill in to see the details of the errors.
No tickets scheduled
The route had no scheduled tickets.
No clock time
This differs from the No tickets scheduled error, as this error indicated a no-show.
Variance
When a threshold error is encountered, the time-based route containing the tickets with the error(s) will reflect on the Not Accepted report, and the individual work tickets that encountered the variance error will appear on the Variance report. Each entry represents individual work tickets scheduled for time-based routes included for the selected date. When you select an entry, you will be redirected to the schedule board page associated with the selected entry.
Fields
- Work Ticket Name
- Variance percentage
- Red indicates the variance percentage is too low.
- Black indicates the variance percentage is too high.
- Threshold percentage
- The threshold you defined in the feature configuration.
- Date of Work
- Route Name
- Crew Leader Full Name
- Property Name
- Scheduled Minutes - falls within the day selected.
- Clocked Minutes - falls within the day selected.
.png?sv=2022-11-02&spr=https&st=2025-06-27T19%3A03%3A09Z&se=2025-06-27T19%3A13%3A09Z&sr=c&sp=r&sig=lzZO6ZJz2eH26%2BICxbZ%2FtSCquuv09dMRO%2BrPmy1Alr8%3D)